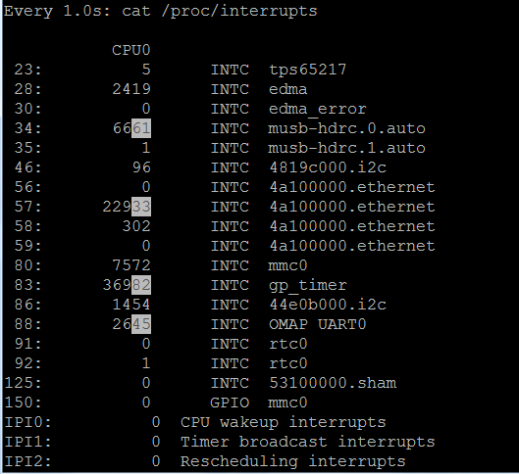LED flickering in webcams can be a pesky issue, especially when you’re in the middle of an important video call or recording a video. The flickering is often caused by the mismatch between the frequency of the LED lights and the frame rate of the webcam. Fortunately, there are solutions to this problem for all major operating systems. Let’s dive in!
1. Linux:
- Adjust the Frame Rate:
- Open the terminal.
- Use the
v4l2-ctltool to list the supported frame rates of your webcam:v4l2-ctl --list-formats-ext - Set the frame rate to match the frequency of your LED lights. For example, if your lights are at 50Hz, set the webcam to 25 or 50 fps.
v4l2-ctl --set-ctrl power_line_frequency=1- Use GUVCView:
- Install GUVCView:
sudo apt-get install guvcview - Launch the application and adjust the frame rate and exposure settings to reduce flickering.
- Install GUVCView:
2. Windows:
- Update Webcam Drivers:
- Go to Device Manager.
- Locate your webcam under “Cameras” or “Imaging devices”.
- Right-click and choose “Update driver”.
- Adjust Webcam Settings:
- Open the webcam software (e.g., Logitech Webcam Software).
- Navigate to the settings or preferences.
- Adjust the frame rate, exposure, and other settings to match the frequency of your LED lights.
3. macOS:
- Use Webcam Settings App:
- Download and install the “Webcam Settings” app from the Mac App Store.
- Open the app and adjust the frame rate, exposure, and other settings to reduce flickering.
- Reset SMC (System Management Controller):
- If the flickering persists, it might be a power-related issue. Resetting the SMC can help.
- For MacBooks with a non-removable battery: Shut down the MacBook. Press and hold the left Shift, Control, Option, and the power button for 10 seconds. Release and turn on the MacBook.
- For MacBooks with a removable battery: Shut down the MacBook. Remove the battery. Press and hold the power button for 5 seconds. Reinsert the battery and turn on the MacBook.